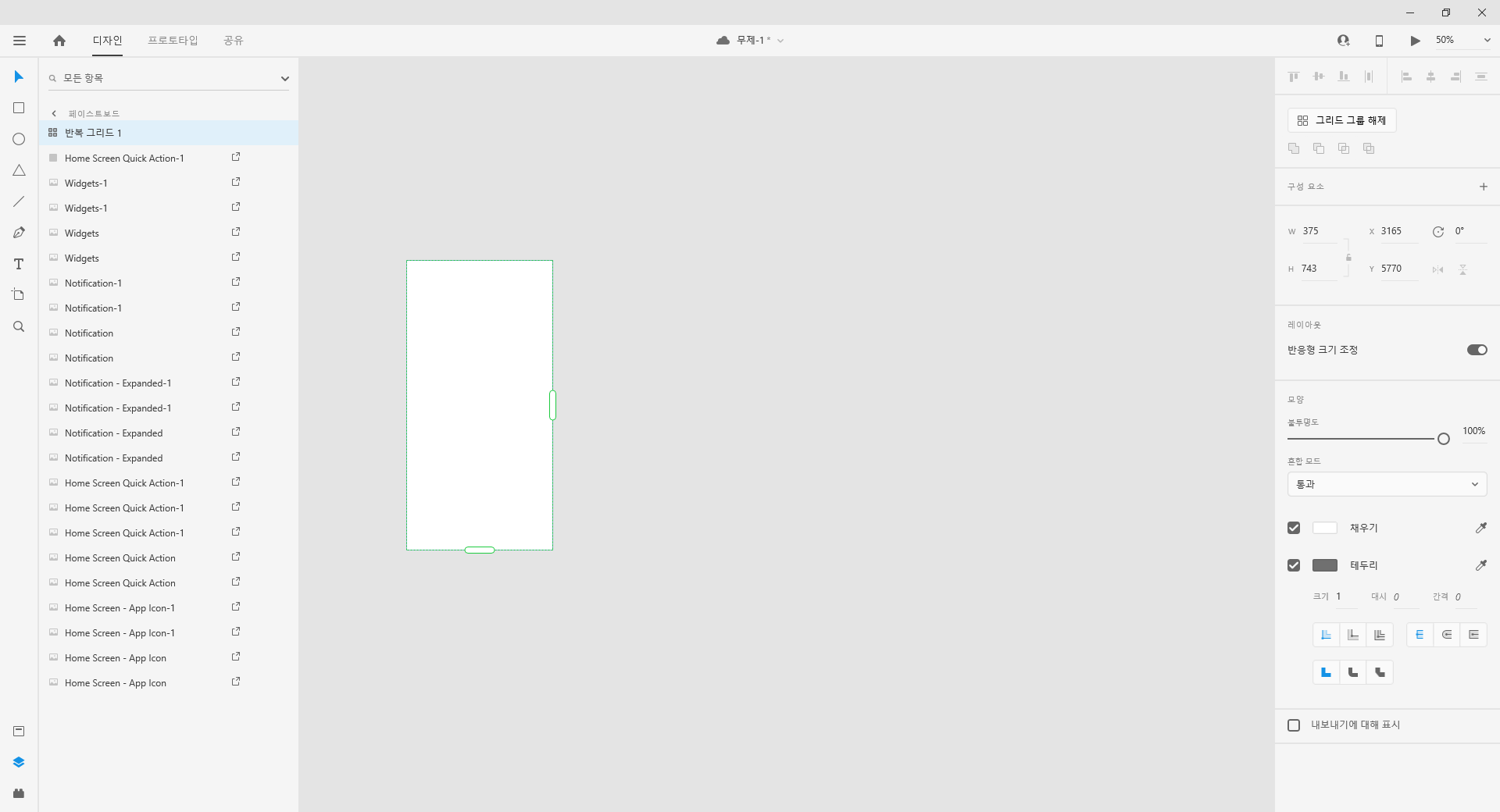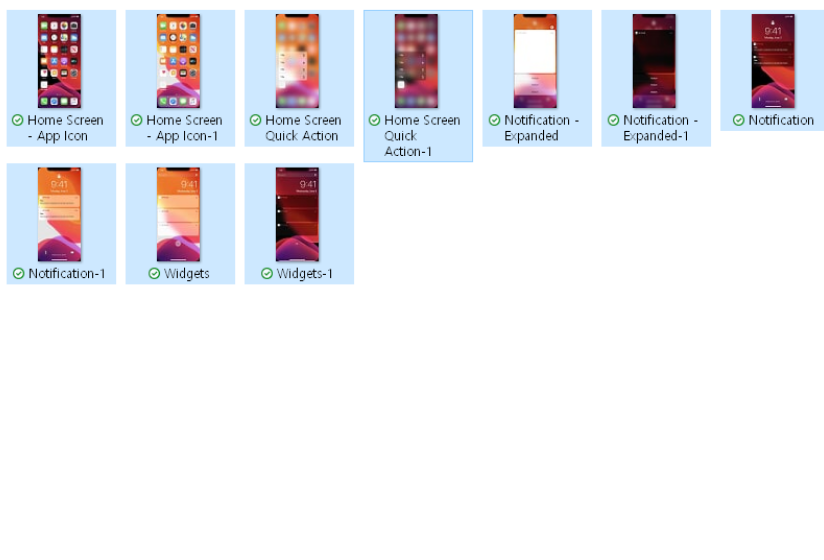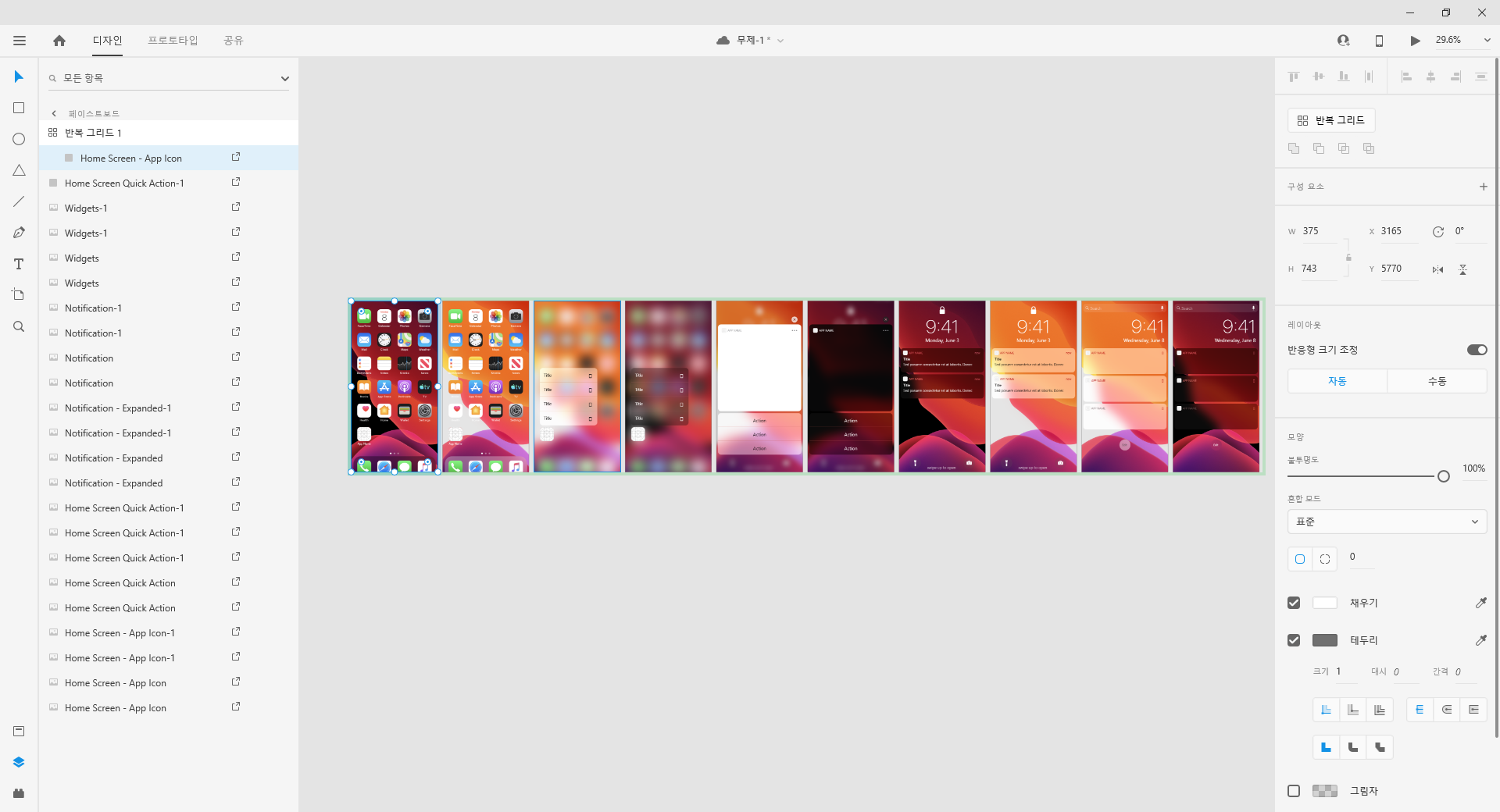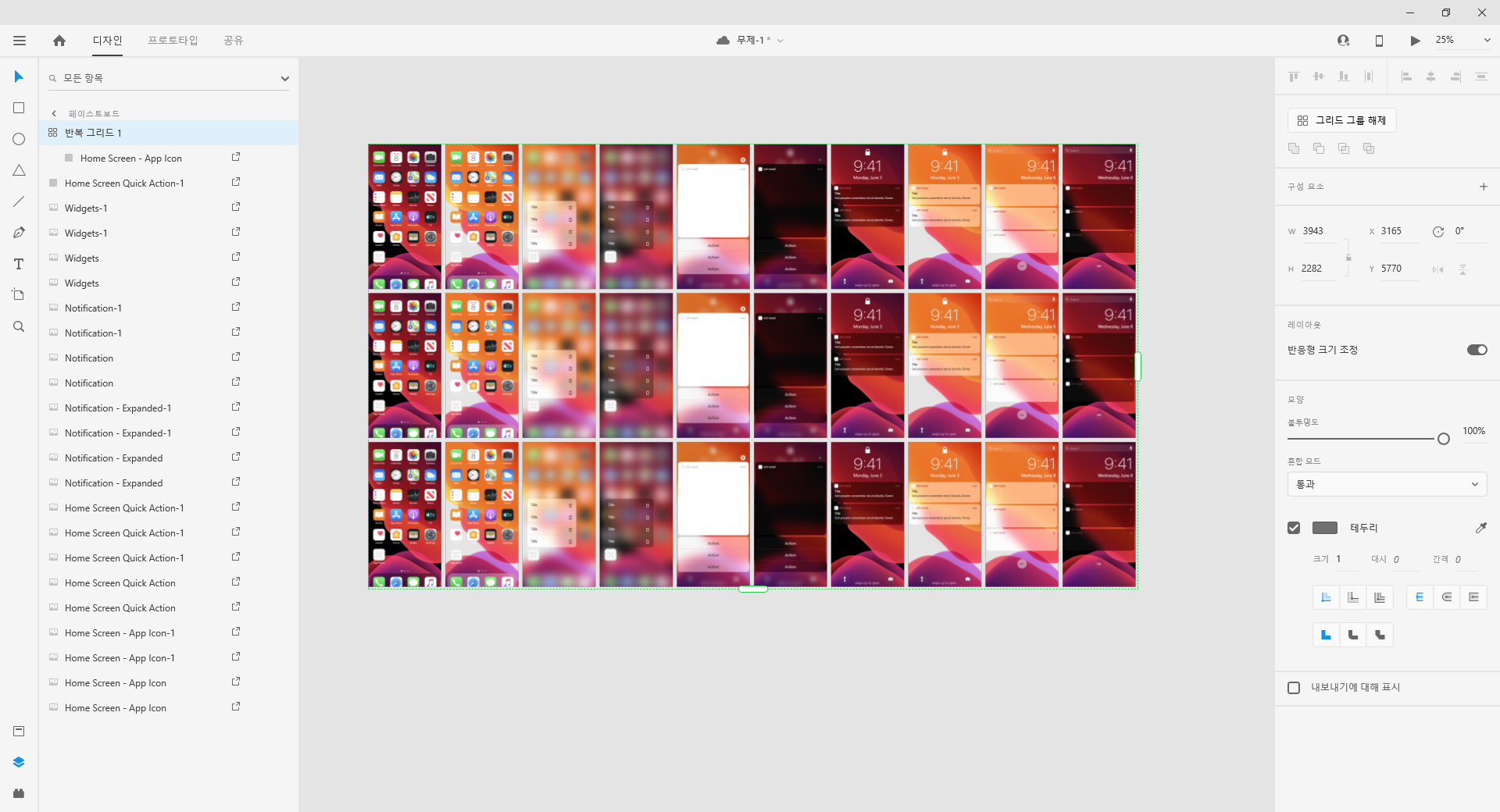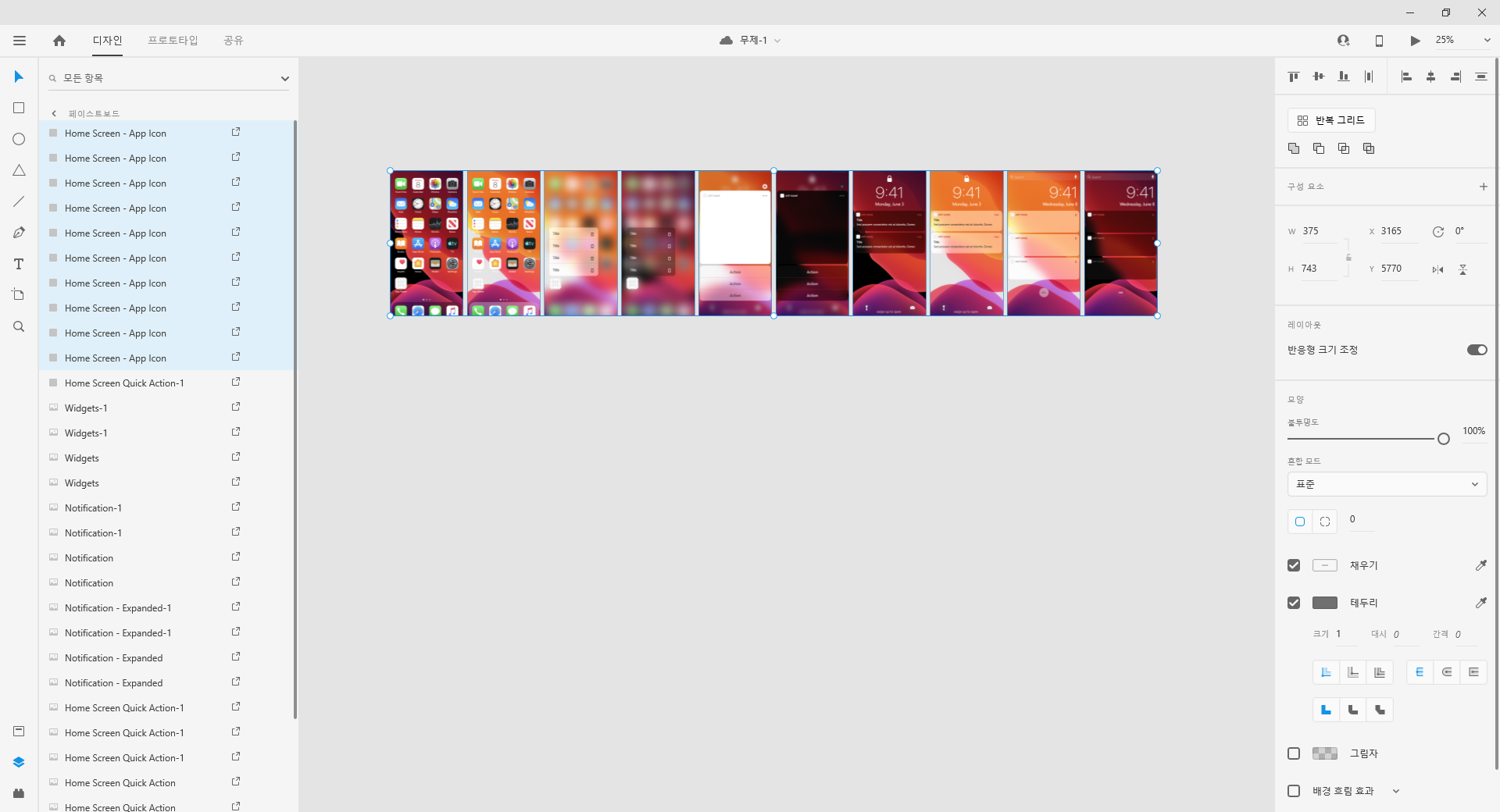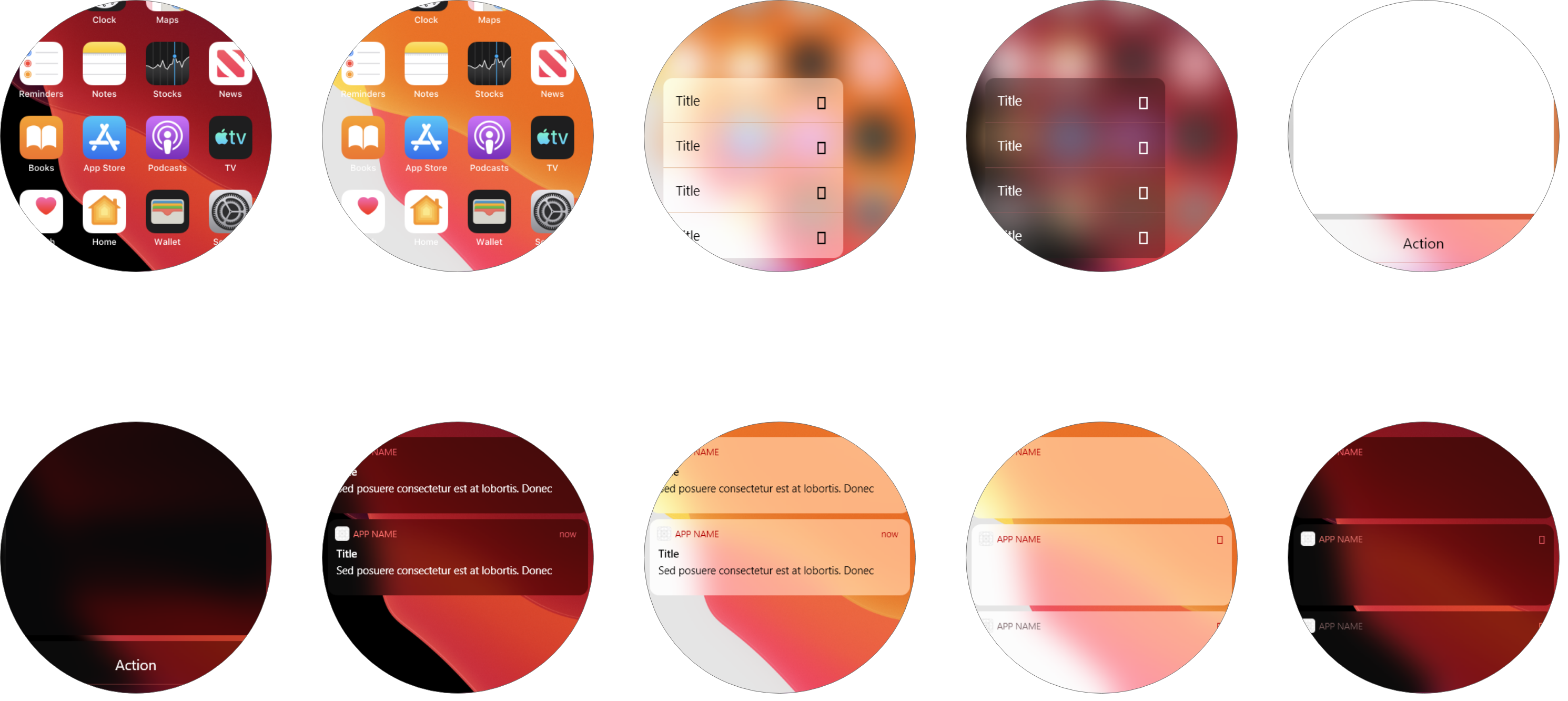스크린샷 이미지나 다른 이미지 파일을 xd에 불러오는 여러가지 방법이 있다.
이미지가 있는 폴더를 열어서 drag, drop 을 하면 불러올 수 있다. 아니면, 복붙 'ctrl+c, ctrl+v'
애플에서 제공하고 있는 디자인 가이드를 가지고 실행해보자.
구글의 material IO, 애플 guide는 각 사이트에서 무료로 받을 수 있다는 장점도 있지만, 안지키면 여러모로 귀찮아진다.
1. 이미지 삽입 하기 첫번째
'ctrl+c', 'print screenshot', 다음 'ctrl+v' 또는 이미지파일 drag and drop
(주의 png, svg, jpg등 왠만해서는 다 된다. ai는 안된다. 굳이 가서 변경해주는 수고는 좀 필요하다)
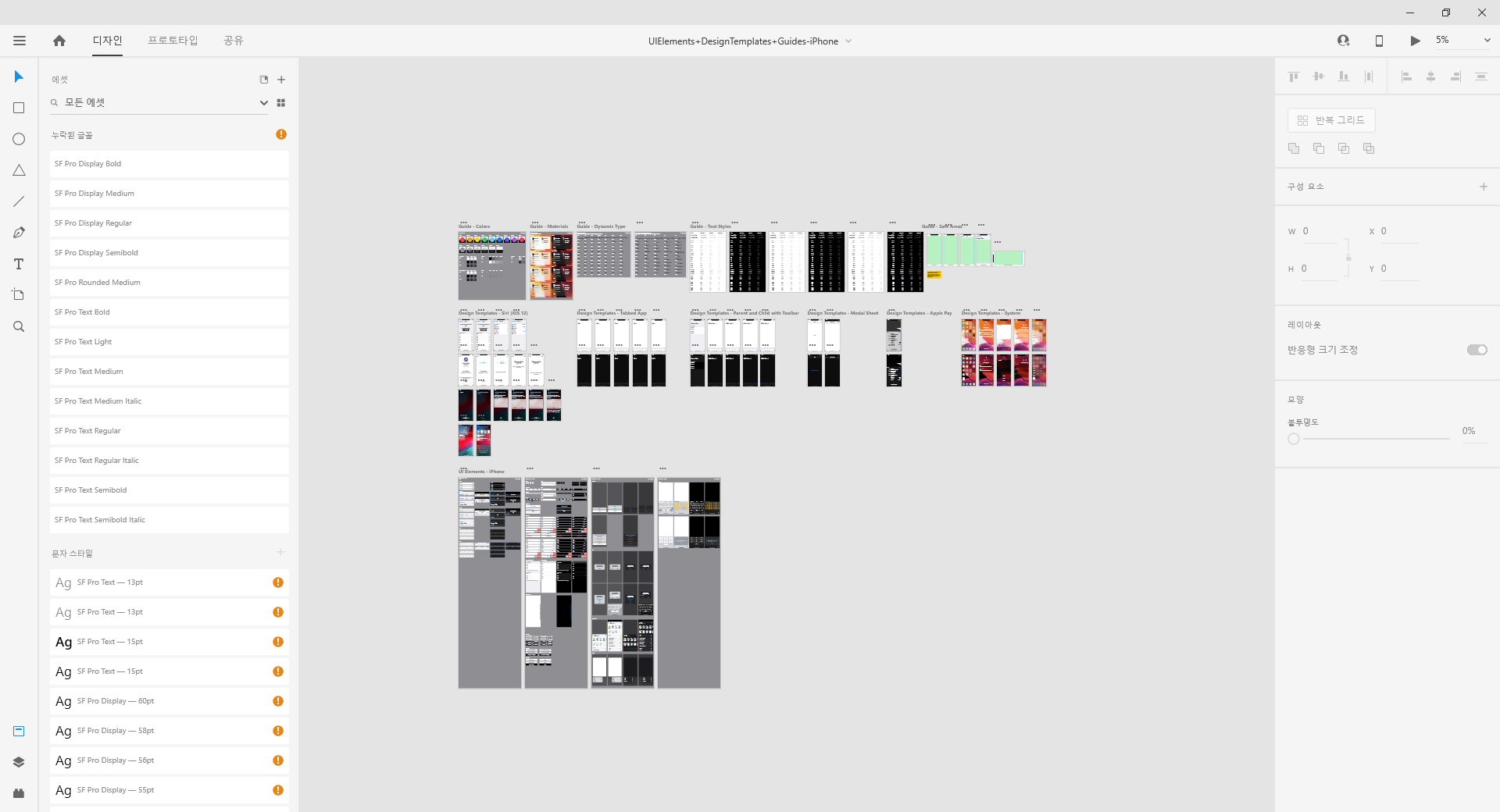
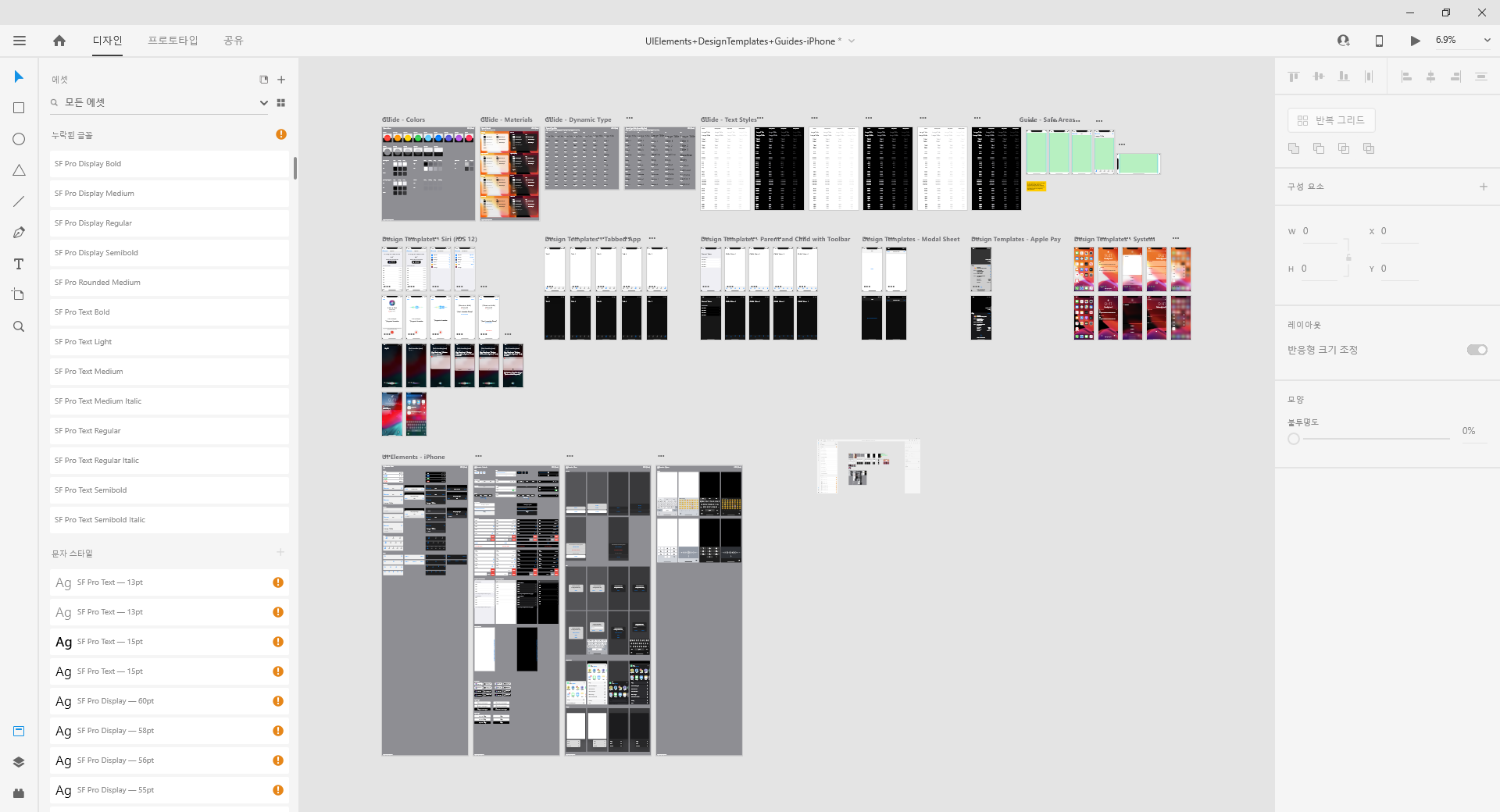

2. 원하는 크기에 맞춰서 이미지 여러개 불러오기
그럼 이제 여러개 이미지를 원하는 크기로 넣어보자. 예제파일은 아이폰 디자인 가이드 xd 파일에서 추출한 전화기 화면 그림. 원본크기, png 형식으로 추출했다.
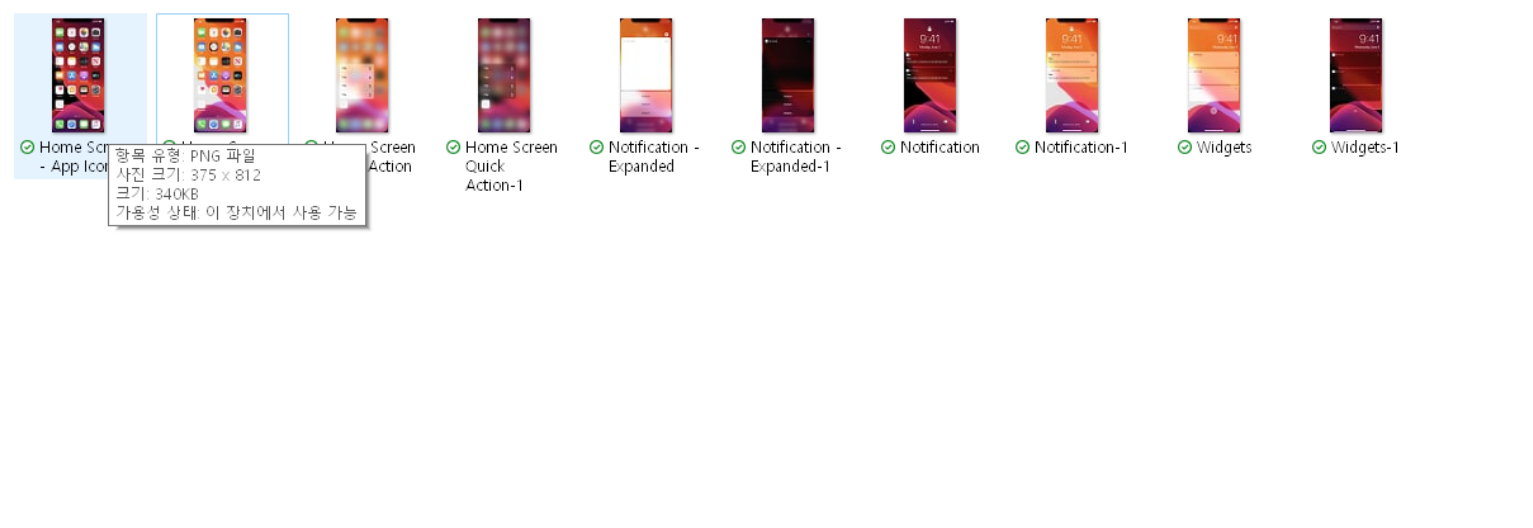
1. 원하는 크기로 도형을 만든다.
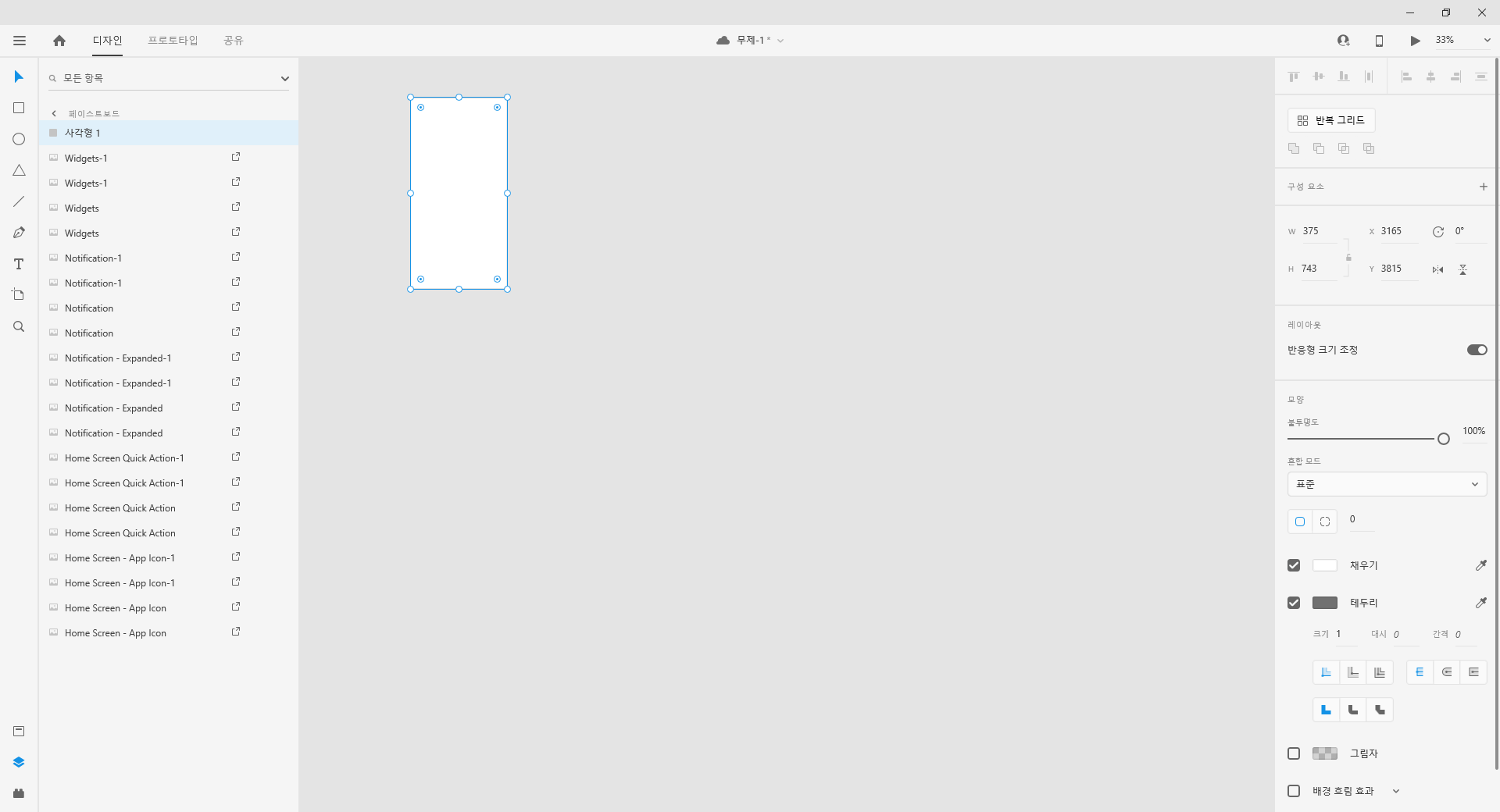
2. 그 도형위에 이미지를 삽입한다.
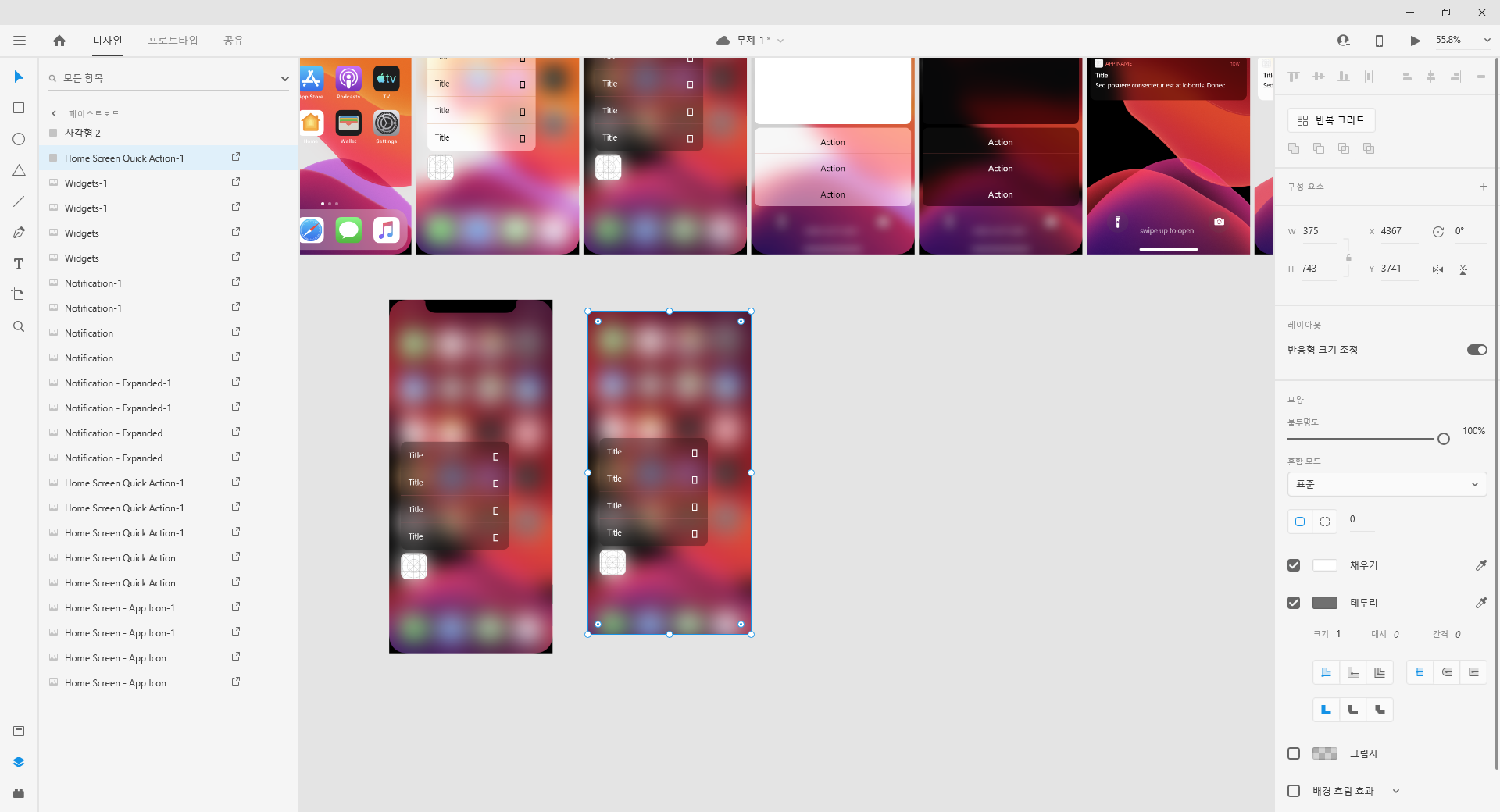
3. Repeat Grid 사용하기
불러오고 싶은 이미지가 많은 경우에는, 당연히 도형을 많이 그리면된다.
그 도형을 많이 그리는데, 약 100 장을 그리려면, ctrl+c, ctrl+v 를 하거나, alt키를 누른채로 도형을 drag and drop 하는 방법도 있지만, repeat grid를 이용해서 불러오면 한결 수월해진다.